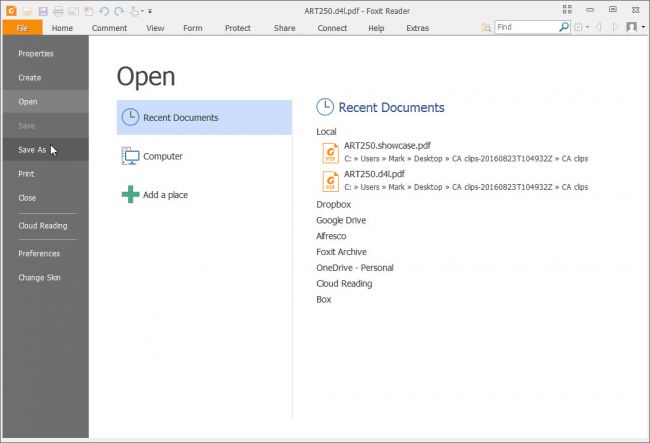Converting Word documents to PDFs is easy - simply select the correct option from the Save menu - but converting PDFs to Word format is a little more complicated.
A very basic solution would be to simply copy the text of a PDF and paste it into Microsoft Word, but this is far from being an ideal solution. A far better option is to use Foxit Reader or UniPDF to save an existing PDF in a different format - particularly if you need to convert several files at once. Here's how to do it.
The Foxit Reader method
1. Get Foxit Reader
We're going to cover more than one method of PDF conversion in this tutorial, but we'll start by taking a look at the conversion process with Foxit Reader. While it's primarily a tool for simply reading PDFs (in fact, it's our favorite free PDF reader), it can also be used for other PDF-related tasks. Download the software, run through the installation process as normal, and then launch the program and load up a PDF file you would like to convert into a different file format.
2. Convert to text
Converting from PDF to Word format with Foxit Reader is a two-step process, but it's incredibly simple. You'll first need to convert from PDF to text format, then convert from text to Word.
With your chosen PDF loaded in the program, click the File tab and select the Save As option. Choose where you would like to save the converted document and enter a suitable name. From the 'Save as type' drop down menu select TXT Files (*.txt) and then click Save. This will extract the text from the file and save it as a new document.
3. Open in Word
With the conversion to text format complete, you then need to open up Word (although you could also use another word processor if you prefer). In Word, click the File menu or tab and select open before browsing through the contents of your hard drive to find the text file you've just created.
If you can’t see the file, select All Files from the drop-down menu to the right of the File Name field. The file will look rather different to the original, but all of the text will be present.
4. Polish your document
You may find that you need to tidy up the text that has been extracted from the PDF file, and you'll probably want to delete some of the extra bits and pieces that have been added, such as details about page numbering and so one.
Once this has been done, you can tinker with other formatting options before you go ahead and save it in Word format. Click the File menu, select Save As and enter a name for the file before opting to save it in Word format (.doc or .docx). Click Save and you're done.
The UniPDF method
1. Get UniPDF
Foxit Reader is great if you just have one PDF to convert, but for multiple documents UniPDF's batch conversion is ideal. Again, you can down this program free of charge from TechRadar. Once you have it , run through the installation and launch it so you can prepare for file conversion.
2. Configure settings
Before you start file conversion, spend a moment or two configuring UniPDF's settings. Move to the Settings tab and use the Save Path section to choose the default save location for converted files.
Beneath this, you can use the Word Format section to choose the format in which files should be saved - either Rich Text Format (.rtf), or Word (.doc). Once you're done, click the Save button to the lower right of the window and you're ready to get started.
3. Select your files
Move from Settings to Home and you'll find two ways to add your files. The first option is to click the Add button to the lower left of the dialog, while the second is to simply drag and drop a file or multiple files onto the UniPDF window.
In all likelihood you will want to convert documents in their entirety, but you do have the option of just converting a few specific pages. To do this, click in the Selected Pages column and type the page range you would like to convert (2-3, for example).
4. Click and convert
UniPDF can convert to a number of different file formats: Word, image formats, text and HTML. It's up to you which format you choose, but we are interested in converting from PDF to Word.
As such, such the Word option from the right hand side of the dialog (you should find that it is selected by default anyway) and then click the Convert button to the lower right. In the pop up that appears, you need to choose where the converted files should be saved.
Click OK, and the conversion process will begin. When it's complete you will be given the opportunity to open the files or the folder containing them.