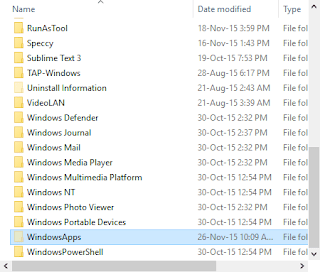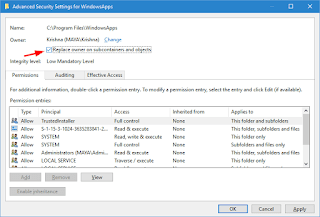Since Windows 8 Windows has had a growing number of built-in, automatically installed “apps” – from everyday things like Mail and Photos to games that you may not even know you have (Bubble Witch 3 Saga, anyone?). These are contained in the WindowsApps folder on your hard drive which can’t be accessed without a little tweaking.
Here we’re going to not only tell you the location of the elusive WindowsApps folder in Windows 10 but show you a couple of ways in which you can access and edit it.
The Fast Method
This guide will show the manual method of getting access to whatever folder you want, but you can take a shortcut by downloading and using the “Take Ownership” context menu option instead.This basically carries out the entire process below in a single click. (If you share a computer and are concerned about other people taking ownership of various folders and the click of a mouse button, then you should probably scroll down to the manual method.)
To use the fast, context-menu method, you can download this Take Ownership registry hack. To install it, just extract the ZIP file, double-click “InstallTakeOwnership,” and follow the instructions.
Next, go to your WindowsApps folder (C:Program Files by default, but you may need to unhide it by clicking “View” at the top of File Explorer, then ticking the “Hidden items” box).
Once you you can see WindowsApps, right-click it and click the new “Take Ownership” button in the context menu. A Powershell prompt will open and run a command to take control of the folder. Once this is done, you can access WindowsApps!
Get Access to WindowsApps Folder in Windows 10 Manually
If you don’t want to have a ‘Take Ownership’ command in your context menu for security or other reasons, you can access the WindowsApps folder manually instead.The WindowsApps folder is hidden from plain sight. To see the folder, head over to the Program Files folder, click on the “View” tab, and then select the “Hidden Items” checkbox.
This action will show you all the hidden folders including the “WindowsApps” folder.
Though you can see the folder, you cannot open the folder to see the files in it. If you try to open it, your access will be denied even if you are the administrator.
To get access to the WindowsApps folder, right-click on the folder and then select the “Properties” option from the list of context menu options.
The above action will open the Properties window. Navigate to the Security tab, and click on the “Advanced” button appearing at the bottom of the window.
Once the Advanced Security Settings window has been opened, click on the “Change” link. You will receive a UAC (User Access Control) prompt. Simply click on the “Yes” button to continue.
Now the window will show you all the permissions of the WindowsApps folder. As you can see, this folder belongs to the system, thus you are not able to access it. To change it, click on the “Change” link appearing next to “TrustedInstaller.”
The above action will open the “Select User or Group” window. Here, enter your administrator username and click on the “Check Names’ button. This action will automatically fill in the object name. Now, click on the “OK” button to continue.
Here in the main window you can see that the owner of the folder has been changed to your specified administrator account. Before applying the change, make sure that the “Replace owner on sub containers and objects” checkbox is selected, otherwise you won’t be able to interact with other files and folders inside the WindowsApps folder.
After you’ve done everything, click on “OK” button to save the changes.
As soon as you click on the OK button, Windows starts to change the file and folder permissions. This process may take some time, so sit back and wait until the process is completed.
Once the file and folder permissions have been changed, you can easily access it like any other folder in the Program Files folder as long as you are an administrator or have administrator rights.
Conclusion
Whichever of the above methods you used, you should now have access to your WindowsApps folder. The even better news is that you now know how to take control of any folder on your hard drive. If a folder doesn’t let you in due to admin privileges, then the above method can be used for that too.Source: maketecheasier.com